Software you may need
Let's start from scratch. This is what your screen looks like just after a clean install:
First, we would install everything necessary to do the customization job. I would be putting up terminal commands here. Using terminal commands is the simplest way to install packages/getting things done. Make sure you have the repositories enabled. To enable repositories:
- Goto System->Administration->Software Sources
- Enter the password
- Enable the first four checkboxes on the Software Sources window
- Click on the Third Party Software tab and check all entries
- Click on the Updates tab and check Important and Recommended update sources.
- Close the Software Sources window and press Reload button when prompted to.
Now, to start with, open a terminal: Application->Accessories->Terminal and type in the following command:
Users having a good idea about the linux packages can omit whatever packages they want to.Code:sudo apt-get install ubuntu-restricted-extras vlc compizconfig-settings-manager catfish audacious wine startupmanager firestarter thunderbird localepurge emerald rar unrar-free flashplugin-nonfree virtualbox-ose gparted xchat
The above command will install the following on your system:
- Multimedia Codecs + A few extra plugins (package: ubuntu-restricted-extras)
- The VLC Media Player (package: vlc)
- Compiz Settings Manager (package: compizconfig-settings-manager)
- Catfish Search Utility (package: catfish)
- Audacious Music Player (package: audacious)
- Wine -- Windows Emulator (package: wine)
- Startup Manager -- Grub Configuration Utility (package: startupmanager)
- Firestarter -- Firewall Configuration Utility (package: firestarter). Firestarter is simply a firewall configuration utility. Ubuntu has its own default firewall using IPTables. In most cases, you do not need firestarter, unless you are looking forward to advanced ICMP filtering. Most users can skip this application.
- Thunderbird -- Email Client (package: thunderbird)
- Localepurge -- Temporary and junk file remover (package: localepurge)
- Emerald Theme Manager (package: emerald)
- RAR and UNRAR: To be able to read and create RAR archives (packages: rar, unrar-free)
- Flash plugin for Mozilla Firefox (package: flashplugin-nonfree)
- Virtualbox: A virtual PC software on which you may install other operating systems. Link: http://en.wikipedia.org/wiki/VirtualBox (package: virtualbox-ose)
- GParted Partition Editor (package: gparted)
- XChat IRC Client (package: xchat)
Note: You may remove whatever package you do not need from the command before executing it. The package names are mentioned within brackets next to the name of the application.
Once the command is complete, there are a few more things that you may find handy. These are some direct links to download pages. Select the correct distribution and architecture you have and download the appropriate version (If available).
Real Player Linux: http://www.real.com/linux
Ubuntu Tweak: http://getdeb.net/release.php?id=2889
Screenlets: http://getdeb.net/app/Screenlets
GPicView: http://getdeb.net/app/GPicView (This maybe an old version but you can install it on Hardy)
AWN Dock: http://news.softpedia.com/news/Insta...on-82611.shtml
Installing Cairo Dock:
I myself prefer Cairo Dock to AWN because it can be set to show up on the top edge and has the cool "Caroussel" look with 3D arrangement of icons.
To install Cairo Dock, goto System->Administration->Software Sources
Click on Third Party Software tab and press Add to add this line:
Code:deb http://repository.cairo-dock.org/ubuntu hardy cairo-dock
Now, at a terminal:
Code:wget -q http://repository.cairo-dock.org/ubuntu/cairo-dock.gpg -O- | sudo apt-key add - sudo apt-get update sudo apt-get install cairo-dock cairo-dock-plug-ins
Installing Medibuntu:
Some packages like the Adobe Reader are not available in the standard-repositories. The easiest way to make such packages available to your system is to add the medibuntu repository. If you want to add this repository open a terminal and type in:
Code:sudo wget http://www.medibuntu.org/sources.list.d/hardy.list -O /etc/apt/sources.list.d/medibuntu.list
And then, Import the gpg key and update your package list by typing:
Code:sudo apt-get update && sudo apt-get install medibuntu-keyring && sudo apt-get update
To run some MS stuff (like wma/wmv files and to have MS fonts)
Open a terminal and type in:
Code:sudo apt-get install w32codecs libdvdcss2 msttcorefonts
To install Adobe Reader
At a terminal, type in:
Code:sudo apt-get install acroread acroread-plugins mozilla-acroread
After you have installed everything, open a terminal again and type in:
Code:sudo apt-get autoremove sudo apt-get autoclean sudo localepurge
This would clear out unneeded junk packages from your installations.
Note: At this point, you might be prompted of updates (The orange icon on the notification area). We'll update later.
Now we will install the latest Compiz-Fusion on your computer.
Open System->Administration->Software Sources
Click on Third Party Softwares tab. Press the Add button.
In the text area Apt-line, type in (or paste) this:
Code:deb http://ppa.launchpad.net/compiz/ubuntu hardy main
Press Add Source. Then press Close to close the Software Sources window and press Reload when prompted to.
Now click on the Update Manager applet in the notification area or (if applet not available), goto System->Administration->Update Manager and press the Check button. After it downloads and shows available updates, press Install Updates button. Updating may take a long time depending upon connection speed. After the update, you may need to reboot your computer if prompted for. A blue arrowed icon appears in the notification area. Click on it and you will see this:
Press the Restart Now button to restart your computer.
Let your computer restart. Once it restarts, you are done with installing essential software! You have quite many things that you need
Setting up your system A-Z
Download this file: http://www.mediafire.com/?wugxanmdy0mExtract the file. This has two files: Compiz.profile and Theme.emerald
Setting up Compiz (Works with Compiz 0.7.5 or later)
Goto System->Preferences->Advanced Desktop Effects Settings (known as CCSM)
Press Preferences button (bottom left)
Press Import button and select the Compiz.profile file.
This would import a fairly good looking compiz animation profile which works on almost all configurations.
Setting up Emerald
Goto System->Preferences->Sessions and press the Add button. Type in the Name as Emerald. Type in the Command as emerald --replace and press the OK button. Close the sessions window.
Now, press Alt+F2 and type in emerald --replace and press Enter.Now goto System->Preferences->Emerald Theme Manager and click the Import button. Open the Theme.emerald file. You will find a new entry in the theme list
Just click on this theme to apply it. Close the emerald theme manager.
More emerald themes:
http://www.gnome-look.org/?xcontentmode=103
http://www.gnome-look.org/?xcontentmode=102
Wallpaper Selection
You can find nice wallpapers here at:
http://www.interfacelift.com/
http://www.dual-display.com/pages/wallpaper.php (Dual display wallpapers)
Icons
Here are some good looking icon sets:
http://www.gnome-look.org/content/sh...?content=49990
http://www.gnome-look.org/content/sh...?content=71140
http://www.kde-look.org/content/show...?content=31585
Or choose from here:
http://www.gnome-look.org/index.php?...ntmode=120x121
I use a AER-OS-XK + NuovoXT.2.2 + Crashbit icon fusion.
Panel Background
Download this: http://www.mediafire.com/?xgjysmkmisd
Extract the Panels.rar file. It would have 7 png files enclosed.
Now right click on any panel, select Properties and click the Background tab. Click on Background Image and click on the box below to select one of these 7 png files.
Menu
This would install USP (Ubuntu System Panel).
http://code.google.com/p/ubuntu-syst...i/Installation
Follow the instructions on the page.
To add USP to the panel, right click on a panel and select Add to Panel and from the list, add Ubuntu System Panel
Screenlets (Widgets)
Goto Applications->Accessories->Screenlets to start the Screenlets daemon. You can add any screenlet by clicking on Launch button. You may also set it to auto start on boot by checking the Auto start on Login checkbox.
Login Screen (gdm)
Using this, you can use custom gdm themes.
This is one of my favorites: http://www.gnome-look.org/content/sh...?content=37395
You will get .tar.gz files from this ^^^ link.
After downloading, goto System->Administration->Login Window
Click on Local tab and press Add button. Find the tar package you just downloaded there and press Install.
Note: If you just downloaded the package to your desktop and you cannot find it there in the Login Window's file selector (it would be displaying root's desktop), just click on File System on left panel, and goto /home/username/Desktop to find the file.
After you set the file, click on the Avio-GDM entry to select it.
Click on the Theme drop menu and select Selected Only. (Do this step even if it already has Selected Only on it).
If the theme does not come in the gdm, then again perform the previous step. (Seems to be a bug, dunno if it is fixed yet)
Also, select the Background Color on the Login Window Preferences to a grayish (Code: #ACACAC) or whatever you think matches with the theme.
Lock Dialog
You can lock the screen by pressing Ctrl+Alt+L
To change this key combination, you can goto System->Preferences->Keyboard Shortcuts
To change the Unlock Dialog theme that appears, download a lock dialog from here: http://www.gnome-look.org/content/sh...?content=67573
Extract the file. Now press Alt+F2 and type in gksudo nautilus and press Enter. Now using the newly opened Nautilus window, copy the 4 enclosed files (inside the downloaded tar file) to /usr/share/gnome-screensaver
CAUTION: gksudo nautilus will launch the File Browser with root/superuser/administrative privileges. You can harm your system by deleting any system file. You should not use this unless you know what you are doing.
Now close the root nautilus window and press Alt+F2 again, and type in gconf-editor
Expand apps and click on gnome-screensaver. In the right column, double click the lock_dialog_theme and change the Value to turbolence and press OK. Close the gconf-editor.
Specific operations using Ubuntu TweakGoto Applications->System Tools->Ubuntu Tweak to launch the application.
You may perform these actions:
1. To display Computer, Home and Trash on desktop:
Expand Desktop and click on Desktop Icons and check whichever icon you want to be on the desktop.
2. To add a shortcut to "Set as Wallpaper" on right click menu for pictures:
Expand System and click on Nautilus and check Nautilus with wallpaper under Nautilus Extensions and press Apply button adjacent to it.
Configuring Firestarter
You do not need an antivirus on your Ubuntu. Firestarter is a firewall configuration utility. Open firestarter and go through the simple processes to configure it.
Note: At beginning, firestarter is set to block all incoming connections to your computer. You have to click on the Events tab of firestarter, right click on a specific connection from a specific IP address and select Allow connections to add it to the Allowed list.
Font Smoothing
Goto System->Preferences->Appearance->Fonts tab and select Subpixel Smoothing, Full hinting and RGB hinting.
Some quick tips
Here are some points that may be of importance to you:
- Your computer may not receive files from a phone/smartphone. To send data from the phone to the computer, enable bluetooth on both phone and computer, right click on the bluetooth icon in the notification area and click on Browse Device. Select your phone from the list and press Connect. Enter a common passkey on both sides when asked to and the phone will open in a file browser in your computer.
- You can find the USP search feature. For example, if you want to launch Text Editor, just type in text (just start typing, it will automatically be typed in the search box), and press Enter.
- If you do not have a bluetooth device, then goto System->Administration->Services. Press Unlock button and enter your password. UncheckBluetooth device management (bluetooth) from the list and close the Services window.
- You may include a delete command for files that would bypass the trash. Open any Nautilus window, goto Edit->Preferences. Click on Behavior tab and check Include a delete command that bypasses trash.
- Whenever you install any package, do remember to do: sudo apt-get autoremove ; sudo apt-get autoclean and sudo localepurge in the terminal to clean-up junk files.
- You may find this handy: http://tinyurl.com/26yxoc
Screenshots:




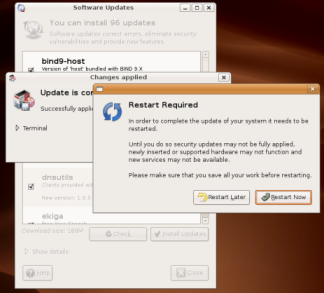



 Adv Reply
Adv Reply






Bookmarks