When Ubuntu attributes the status of "Flavours" to some DEs this just means that these are "DEs officially supported by Ubuntu". Canonical funds them and provides resources for oversight, development, maintenance and ongoing support. As we shall see, Ubuntu can run other DEs from within the Ubuntu repositories themselves, but these do not constitute flavours, because they are not officially supported.
Ubuntu (sometimes called vanilla Ubuntu or plain Ubuntu)
Starting with 17.10, Ubuntu uses the Gnome3 shell on its DE, but modified from the default Gnome style to look more like the traditional Ubuntu desktop. Since most new users start with this flavour, the desktop below is representative of what such users would see.

Ubuntu has tried to make the desktop more attractive with each passing version. It is certainly more resource-intensive than it was a few years ago. Resources are dedicated to things like 3D effects, compositing and animations. It also comes with a full suite of software. The result is a complete and pretty DE that can be sluggish on older or underpowered hardware.
Because it is Ubuntu's flagship flavour, it tends to get the most tender loving care. And because it uses Gnome Shell, it has the additional backing of the whole Gnome ecosystem. Ubuntu continues to refine the DE with each release and it is now quite solid.
The recommended way to install Ubuntu is to download the ISO from its download website here.
It can also be installed from the command line with:
Code:
sudo apt install ubuntu-desktop
Kubuntu
Kubuntu has been around for many years and is a proven entity with solid support and an enthusiastic, committed community. It uses the KDE/Plasma shell.

Kubuntu is an attractive DE with many apps developed specifically for the KDE/Plasma environment. Some of these apps may even be considered best-in-class within the Linux ecosystem. But, like Gnome, this attractiveness comes at a similar price: Kubuntu is one of the more resource-intensive flavours in the 'buntu repertoire. It is not the best choice for old or underpowered hardware.
The KDE community is a very active and dynamic one and Kubuntu derives a lot of benefits from the work this community does.
The recommended way to install Kubuntu is to download the ISO from its download website here.
It can also be installed from the command line with:
Code:
sudo apt install kubuntu-desktop
A stripped down desktop consisting of only the plasma shell can be installed with:
Code:
sudo apt install plasma-desktop
Xubuntu
Many power users swear by Xubuntu because it combines a light footprint with power and flexibility. It has been around long enough to establish itself as solid and reliable. Xubuntu uses the xfce shell.

Many users prefer Xubuntu's simpler aesthetic to what they consider the frills and distractions of Ubuntu or Kubuntu. In return, they get a desktop that is flexible and customizable. Because its default install is so light, it also runs more responsively on old or underpowered hardware.
The recommended way to install Xubuntu is to download the ISO from its download website here.
It can also be installed from the command line with:
Code:
sudo apt install xubuntu-desktop
A stripped down desktop consisting of only the xfce shell can be installed with:
Code:
sudo apt install xfce4
Lubuntu
Lubuntu is even lighter than Xubuntu, at the cost of an even sparser appearance. However, this does not take away from its power or flexibility. It uses the LXQt shell which sits on top of Openbox.

Lubuntu is designed for old and underpowered hardware. Therefore, it replaces many mainstream apps with lighter and leaner alternatives. It is also stripped down to more basic operating system components. A comparison between the memory footprint of a Lubuntu installation vs an Ubuntu installation is very eye-opening. Because the basic DE is so much lighter, even some users with powerful hardware will run Lubuntu for the sake of its improved quickness and responsiveness.
Note that Lubuntu used to use a different shell, LXDE, which a few people still prefer over LXQt. However, this is not recommended. LXDE has been deprecated and is no longer under active development.
The recommended way to install Lubuntu is to download the ISO from its download website here.
It can also be installed from the command line with:
Code:
sudo apt install lubuntu-desktop
A stripped down desktop based on the LXQt shell can be installed from the command line with:
Code:
sudo apt install lxqt
Ubuntu-MATE
Some users prefer the old Gnome2 look to Gnome3 and decided to spin a flavour based on Gnome2 using the MATE shell. The result is Ubuntu-MATE.

MATE is lightweight because it is based on older desktop technologies that forego 3D, compositing, etc. Therefore, it not only continues the older look and feel that many users prefer; it is also more responsive than newer/heavier DEs.
The recommended way to install Ubuntu-MATE is to download the ISO from its download website here.
It can also be installed from the command line with:
Code:
sudo apt install mate-desktop-environment
A stripped down desktop consisting of only the MATE shell can be installed with:
Code:
sudo apt install mate-desktop
Ubuntu Budgie
Budgie is an elegant shell that has been ported to many distros. Ubuntu officially brought Budgie into its big tent as of 17.04. It has since gained a substantial following within the Ubuntu community.

Budgie offers some different takes on performing traditional tasks—some subtle, some not so subtle. For example, its default terminal is Tilix which is known for its tiling functionality. Budgie tries to strike a balance between old and new, combining its default dock with a more traditional upper panel. Most users pick up on its quirks and oddities without much trouble.
The recommended way to install Ubuntu Budgie is to download the ISO from its download website here.
It can also be installed from the command line with:
Code:
sudo apt install budgie-desktop-environment
A stripped down desktop consisting of only the Budgie shell can be installed with:
Code:
sudo apt install budgie-desktop
Ubuntu Kylin
Though this is an English-language forum, Kylin is included because it is an official Ubuntu flavour. It is designed primarily for use in Chinese language environments. It is a proper Ubuntu flavour and is maintained mainly by the China division of Canonical.

The Kylin flavour is not just Ubuntu with language and environmental variables set to the Chinese language—it has its own unique app ecosystem, including Chinese alternatives for utilities and productivity software. Not surprisingly, Kylin hosts its own quite active community and forums. Kylin uses the UKUI shell, developed in large part by Canonical's China division, and which is an extension of Ubuntu-MATE.
Note that Kylin is not restricted to only Chinese. Like any of the 'buntus, it can run in any language by simply choosing that language at setup. Additionally, UKUI can be installed on its own as an unofficial Ubuntu DE.
The recommended way to install Ubuntu Kylin is to download the ISO from its download website here.
It can also be installed from the command line with:
Code:
sudo apt install ubuntukylin-desktop
If you wish to install only UKUI, this is discussed below in the section: Unofficial Desktop Environments
Ubuntu Studio
Studio is designed for A/V professionals and enthusiasts. There isn't much difference between the way Studio looks or works and the average Ubuntu install.

While it is perfectly possible to duplicate Studio's extensive software suite in any of the other Ubuntu flavours by just installing the apps, there is little point in doing so when Studio has so conveniently put them together for you.
What is more difficult to duplicate is the fine-tuning in the utilities, the drivers and even the kernel itself that the Studio maintainers have tweaked. For example, Studio uses Jack (for its low latency) instead of Alsa/PulseAudio. Forum members who have tried to install Jack and tune it on their own can attest to how finicky the process is.
The recommended way to install Ubuntu Studio is to download the ISO from its download website here.
It can also be installed from the command line with:
Code:
sudo apt install ubuntustudio-desktop
…but this is not recommended due to the difficult and exacting hand-tuning required.


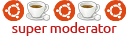

 Adv Reply
Adv Reply























Bookmarks