Hi all
This is a Ubuntu only variant of a thread I started here
PDF version of this guide - http://www.mediafire.com/?vuvfmgfm02j
md5sum 42befee063ab7317d5791d8983ca6052
-------------------------------------------------------------------------------------------------------------
Installing linux alongside windows can be quite daunting for new users. The fear of losing data is always there, besides other problems like corrupting your boot record, getting a completely unusable system at the end, etc. The purpose of this tutorial is to simplify the process by the use of screenshots of an actual installation (a picture is equal to a thousand words someone said).
Assesing your hard disk, partitions
To install linux on your PC you should first make some free space available on your hard disk for the install. Click
on Start->Control Panel->Performance and Maintainance->Administrative Tools->Computer Management
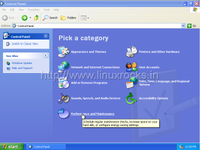
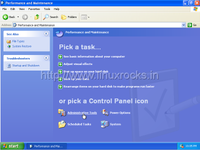


Click on Disk Management System
I have covered a few possible scenarios you might face.
[list][*]You have a 40 GB hard disk made into four more or less equal partitions. You can see your partitions and their corresponding drive letters (C,D,etc.) in the figure below.
The idea is to free at least 20 GB for our linux install. This might seem like a lot and other's might disagree, but if you are looking for a full experience I'd recommend it. We will need this space later to make three partitons
Swap - Space=1.5 to 2 times your RAM
Root (designated as /) - stores your OS and system files, programs, etc. - Space approx 8GB
Home (designated as /home) - like the Documents and Settings folder of Windows XP. Stores your preferences, bookmarks, wallpaper, My Documents and Desktop. - Space - remaining space
The / is like the base directory in linux, into which all other directories (folders) are incorporated or "mounted". I took a very long time to understand the concept of "mounting". Don't worry about it for now, you will understand when the time is right.





 Adv Reply
Adv Reply







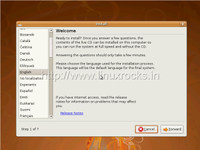
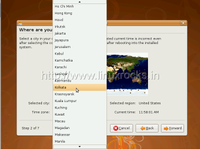
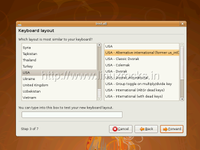
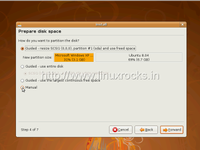

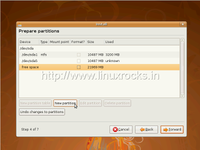
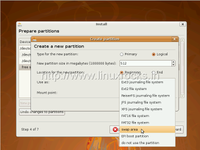
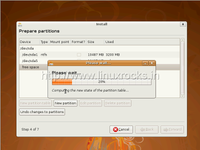
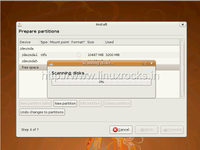


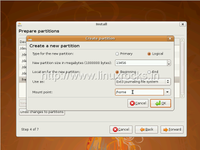
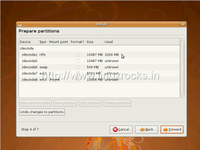

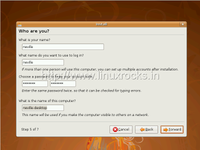

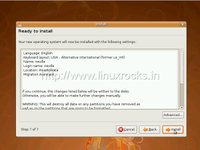
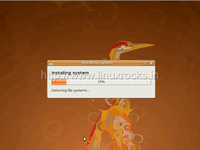
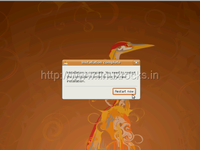

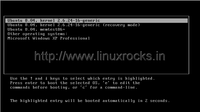




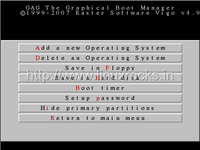

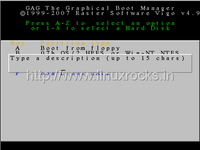
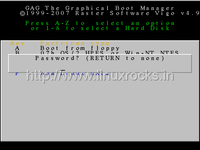

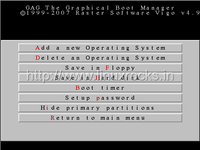

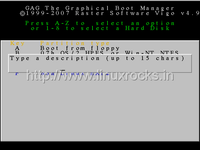






Bookmarks